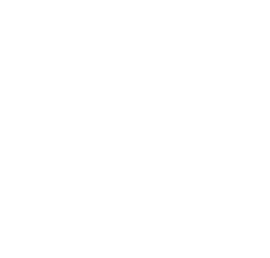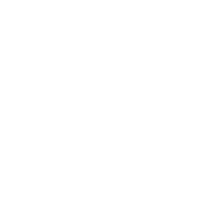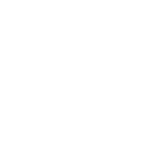Microsoft Office 365
Portal & Files on Demand
Microsoft 365 Portal & Files on Demand
Play Video
Video Transcript
Microsoft 365 Portal
- To access the Microsoft 365 Portal you’re going to need three things, your Microsoft 365 email address, your password for this account and a connection to the Internet.
- Please note, online versions of Microsoft 365 applications can have varied features compared to the Microsoft 365 applications you have downloaded on your desktop.
- Once you have entered in your email address and password you will be taken to the Microsoft Portal.
- On the left hand side you will see a list of the Microsoft 365 applications.
- Once you have clicked onto SharePoint, it will take you to a landing page, this is where you can view your company’s team site.
- Your team site will feature a ‘Document Libraries’ drop down list where all of your company’s server data will be documented.
- Back on the landing page, you will have several tabs on the left hand side which contain several files and folder. We’re going to use the ‘Finance’ as an example.
- Here you can upload files and folders, as well as the function to export all of the files and folders to Excel.
- Note – No one is able to change or rename the documents found in the document library as you will need to request permission from your support who manages your Microsoft 365 account.
- There is also an option to ‘Sync’, this leads us onto files on demand.
Files on Demand
- Within your File Explorer on your desktop, your company name should appear on the left and underneath this should be all of your folders synced from your SharePoint.
- The OneDrive Sync Agent, found in the bottom right corner of the screen, is what syncs your document changes up to the Microsoft 365 Portal within SharePoint.
- The OneDrive Sync Agent constantly looks for changes made within your document libraries, for example when you change the name of a folder this will then be replicated within your SharePoint.
- You will only see these icons related to the OneDrive Sync Agent when you have synced the document libraries down to your machine.
- Firstly starting off with the blue outlined cloud icon, this indicates that the file is online-only and can only be viewed with an internet connection.
- The green outlined tick becomes visible when you decide to download an online-only file, making it locally available.
- The green tick icon is when the folder or file has been selected to always be kept on your device, meaning you can access your files whilst offline and not connected to the Internet.