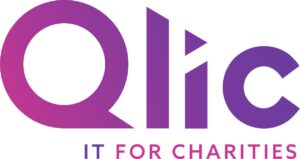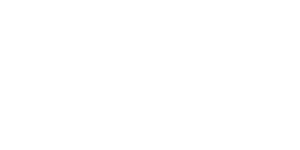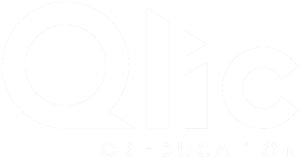Microsoft Word, an integral part of Microsoft 365, is an essential tool for anyone working in fundraising, particularly for charity employees who need to create and edit a wide range of documents, reports, and fundraising letters, as part of their job responsibilities. It is a common requirement when sharing or distributing digital documents, to convert these Word files into PDF format.
In this blog post, we will walk you through the step-by-step process of saving a Word document as a PDF. We will explore various use cases where saving as a PDF is beneficial, such as ensuring consistency in formatting and enhancing document security.
Additionally, we have embedded a video tutorial for those who prefer visual learning. By the end of this guide, you’ll be equipped with the knowledge to effortlessly convert your Word documents to PDFs, ensuring your non-profit’s communications are always professional and polished.
Why Save a Word Document as a PDF?
One of the core tasks every non-profit professional should master is converting a Microsoft Word document as a PDF. This simple yet important process ensures that documents are universally readable, maintain their formatting across different devices and platforms, and can be easily shared without the risk of alteration.
Whether you’re preparing grant proposals, distributing meeting agendas, or sharing informational brochures, knowing how to convert Word documents to PDFs is an essential skill.

PDFs are universally compatible, maintaining the formatting and content exactly as intended, making them ideal for professional use. This is particularly crucial for non-profit’s, where maintaining the integrity of documents is vital. For example, consider a volunteer guidelines document: ensuring that every volunteer receives and reads the guidelines in the exact format intended can prevent miscommunication. Equally, an end-of-year (EOY) fundraising report sent to stakeholders must retain its defined formatting to maintain the organisation’s brand guidelines.
Video Tutorial for How to Save a Word Document as a PDF
Learn how to save a Word document as a PDF in minutes
Step-by-Step Guide to Save a Word Document as a PDF
Alternatively, you can follow these steps to easily save your Word document as a PDF:
- Open your document
- Go to File
- Click Save As
- Name your document
- Select PDF as the File Format from the drop-down
- Click Save
Step 1: Open Your Word Document
Start by opening the Word document you want to convert to a PDF. Confirm all content is finalised, as converting to PDF will secure the format.
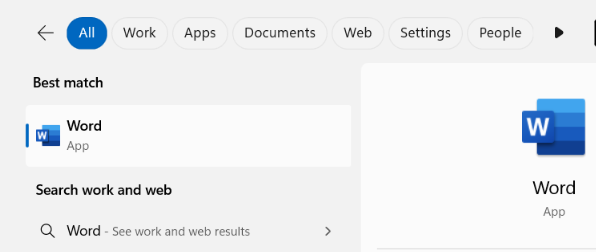
Step 2: Go to File
Go to the top left corner of the screen and click on “File.” This will open a menu with numerous options for handling your document.
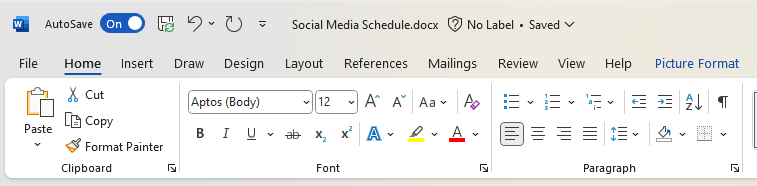
Step 3: Click Save As
In the File menu, select “Save As.” This option allows you to choose the format in which to save your document.
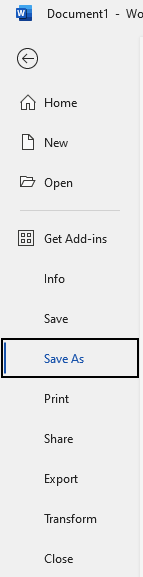
Step 4: Name Your Document
In the Save As dialogue box, enter a name for your document. Choose a name that clearly indicates the content and idea of the document.
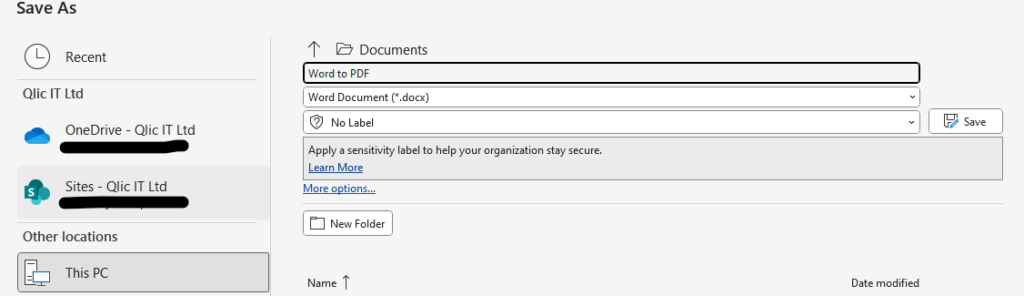
Step 5: Select PDF as the File Format from the Drop Down
From the dropdown menu labelled “Save as type,” select “PDF.” This makes Word save the document in PDF format.
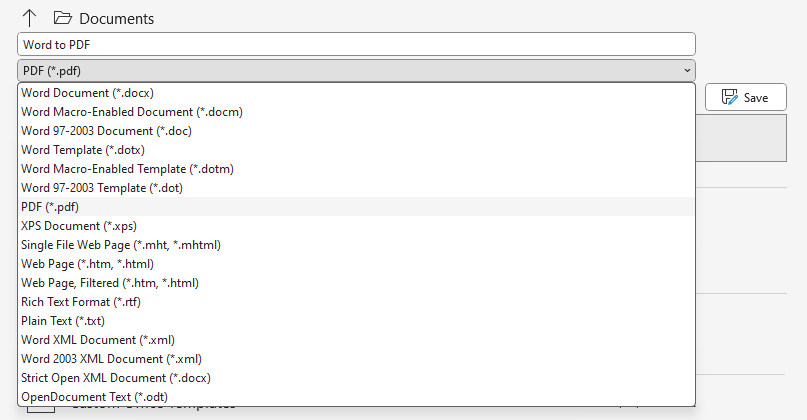
Step 6: Click Save
Lastly, click the “Save” button. Your document will be converted to PDF and saved in the precise location of your choosing.
Within this step, consider where to save your document. If your organisation uses cloud storage solutions like OneDrive or SharePoint, saving your PDF there can increase accessibility and collaboration.

To understand the differences between OneDrive and SharePoint, check out our detailed comparison: SharePoint for Non-profits vs OneDrive. OneDrive and SharePoint are both included in the dynamic suite of applications offered by Microsoft 365. All these applications help charities streamline documentation management and safe collaboration. The good news is that non-profits can access many free and discounted licences for MS Office 365 applications including Microsoft Word.
Closing thoughts
Converting a Word document into a PDF is a simple yet critical skill that ensures your documents are universally readable and maintain their intended formatting across all devices and platforms. This process is specifically advantageous for non-profits, as it upholds professionalism and ensures consistency. Whether you’re sharing volunteer guidelines or crucial reports, saving your documents as PDFs can notably streamline your document management.
GET IN TOUCH
Would your charity like to find out more about optimising document management and improving overall IT efficiency? Book your FREE consultation with our IT experts at Qlic IT by clicking the button below: