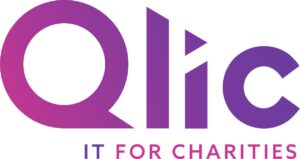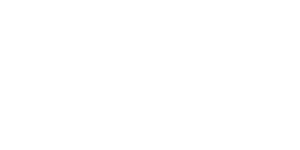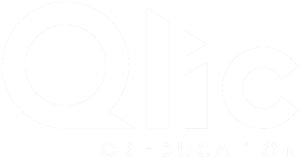Nonprofit organisations frequently handle sensitive information such as donor details, financial records, and personal data of beneficiaries. As a result, password protecting this information is essential to prevent data loss and breaches that could severely impact the organisation’s reputation and trust.
In this post, we will further explore the importance of password protecting nonprofit Microsoft Word documents, followed by a complete step-by-step guide on how to implement the password protection, accompanied by a helpful YouTube tutorial and password best practices. Although it’s a quick and simple process, we’ll also share some useful tips for troubleshooting issues that could arise when adding your new password to ensure the extra layer of security is completed successfully. So, read on for everything you need to know.
Why Nonprofits Should Password Protect Word Documents
As explored, charities and nonprofits regularly handle confidential data such as donor details, financial records, and beneficiary information, making them prime targets for cyberattacks and underscoring the importance of cybersecurity for charities and nonprofits of all sizes.
Implementing password protection is an essential element of charity cybersecurity best practices. Without proper Word document security, nonprofits risk unauthorised access, data breaches, and damage to their reputations. Such risks demonstrate the vital importance of securing their documents in order to reduce the likelihood and subsequent impact of cyber security attacks.
Video Tutorial for How to Password Protect a Word Document
For a visual guide on how to password protect your Word documents, we’ve created an easy-to-follow video tutorial.
Step-by-Step Guide: How to Password Protect a Word Document
Alternatively, follow the six steps detailed below password protect your Word document and ensure your organisation’s sensitive information remains secure.
- Step 1: Open Your Word Document
- Step 2: Navigate to the File Tab
- Step 3: Click on ‘Info’
- Step 4: Select ‘Protect Document’
- Step 5: Choose ‘Encrypt with Password’
- Step 6: Enter and Confirm Your Password
Let’s explore each step further.
Step 1: Open Your Word Document
Open the Word document you wish to protect. Ensure all necessary edits and changes are made before you proceed with password protection.
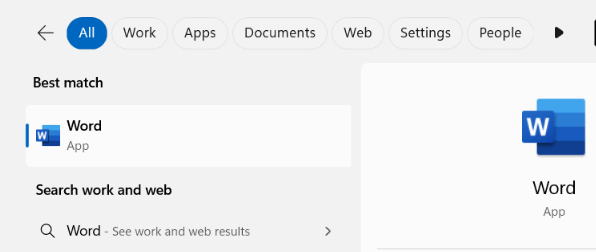
Step 2: Navigate to the File Tab
Click on the “File” tab located in the upper left corner of your Word document. This will open the File menu.
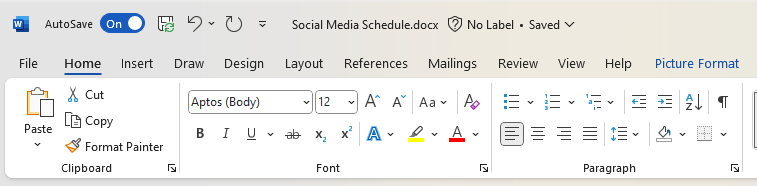
Step 3: Click on ‘Info’
Select “Info” from the list on the left-hand side in the File menu. This section provides various options for document management.
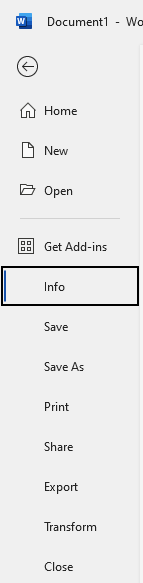
Step 4: Select ‘Protect Document’
Within the Info section, you will see a “Protect Document” button. Click on this button to reveal a drop-down menu of protection options.
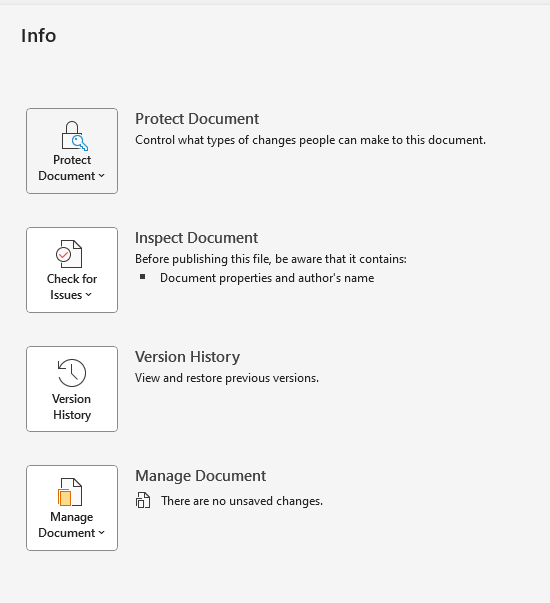
Step 5: Choose ‘Encrypt with Password’
From the drop-down menu, choose “Encrypt with Password.” This option will allow you to set a password for your document.
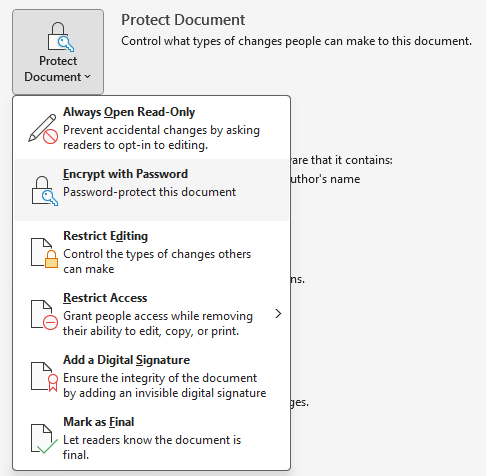
Step 6: Enter and Confirm Your Password
A dialog box will appear, prompting you to enter a password. Type in your desired password, then click “OK.” You will be asked to re-enter the password for confirmation. Once done, click “OK” again to finalise the password protection.
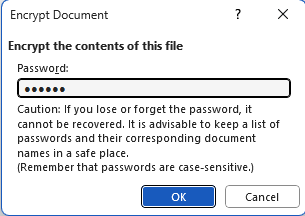
Requirements and Best Practices for Word Document Password
When password protecting your document, you should consider password best practices to ensure that your Word documents are well-protected and to safeguard your nonprofit’s sensitive information from unauthorised access and potential cyber threats. Here are some of the key points to consider:
- Create Strong Passwords: Use a mix of capitalised and lowercase letters, numbers, and symbols to create a strong password. For example, “Qlic2024!Secure”.
- Use a Unique Password: Avoid using a password that you use for other documents or logins. Each password should be unique to reduce the risk of compromised multiple accounts.
- Store any record of it securely: Keep a copy of your password in a safe and secure place. Consider using a password management tool like LastPass or 1Password to store and manage your passwords securely.
Microsoft will also outline the following requirements when password-protecting a Word document:
- Case-Sensitive: Word document passwords are case-sensitive, meaning “Password” and “password” would be considered different.
- Maximum Length: Passwords can be a maximum of 15 characters long.
Troubleshooting Tips for Password Protecting a Word Document
While password protecting a Word document is usually straightforward, sometimes issues can occur. So, it’s useful it know how to troubleshoot them effectively to ensure your sensitive information remains secure without disruption.
Here are some problems you might face:
- If you receive an error message when saving
- If you’re unable to encrypt the Word document with a password
- If you forget the password for the Word document
- You want to remove the Word document password
Now, let’s explore how to deal with them.
Error message received when saving the password
If you encounter an error message when trying to save your password-protected document, ensure that:
- Your document is not in a read-only location.
- You have the necessary permissions to save changes in the current directory.
- There is enough storage space on your device.
Restarting Word or your computer can also resolve temporary glitches. If the issue persists, try saving the document with a different name or location, such as OneDrive.
Unable to encrypt the Word document with a password
If the “Encrypt with Password” option is unavailable or greyed out, check the following:
- Ensure your version of Microsoft Word supports password protection. Some older or limited versions might not include this feature.
- Verify that the document is not already protected with another type of security, like read-only permissions or restricted editing.
- Check that the document is not a part of a shared network location where encryption is restricted.
If you forget the password for your Word document
If you forget the password for your Word document, you have limited options for recovering it, and unfortunately, Word cannot recover it for you.
Your IT Admins or Managed IT Support provider may be able to help with password recovery if a password recovery tool was implemented at the time of document encryption.
If you are concerned about the prospect of losing access to password protected word documents or other Microsoft 365 files, Microsoft recommends considering the implementation of the DocRecrypt tool. However, it’s important to note that DocRecrypt can only help recover encrypted files after implementation. Such password recovery tools also often come with security risks and may not always be successful.
To avoid this issue, we recommend that you regularly back up your documents and store your passwords in a secure password manager.
Closing Thoughts
Password protecting your Word documents is a critical step in safeguarding sensitive information, especially for nonprofits handling valuable donor details, financial records, and strategic plans.
Throughout this blog, we’ve explored the importance of document security, best practices for creating strong passwords, a step-by-step guide to password protecting your Word documents, and troubleshooting tips for common issues.
By following these guidelines, you can improve your organisation’s data security and protect your vital information from unauthorised access and potential breaches.
GET IN TOUCH
Would your charity like to find out more about password and cyber security best practices? Book your FREE Consultation with our IT experts at Qlic by clicking the button below.